::: tip
本页面以群辉为例,其他Nas品牌安装类似
:::
安装容器管理程序
在群辉“套件中心”安装搜索“Docker”并安装(7.2系统以上安装“Container Manager”)
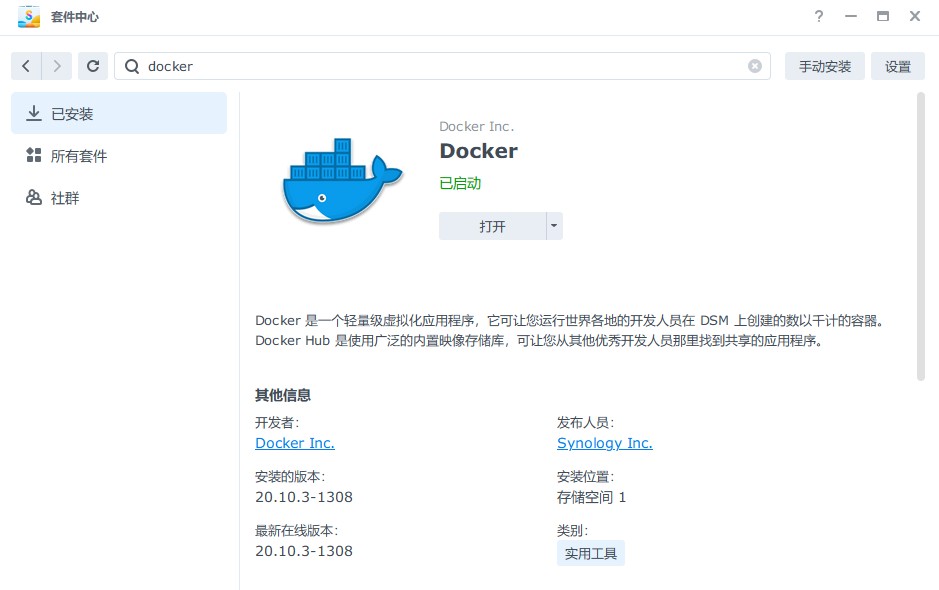
获取nvPress镜像
方法一:直接拉取
注意: 由于大中华地区网络限制,使用此方法需Nas需自备国际互联网的连接条件。若不满足条件,请使用方法二。
- 启动容器管理程序后,进入左侧“注册表”后,右上输入pandastd/nvpress搜索,找到镜像
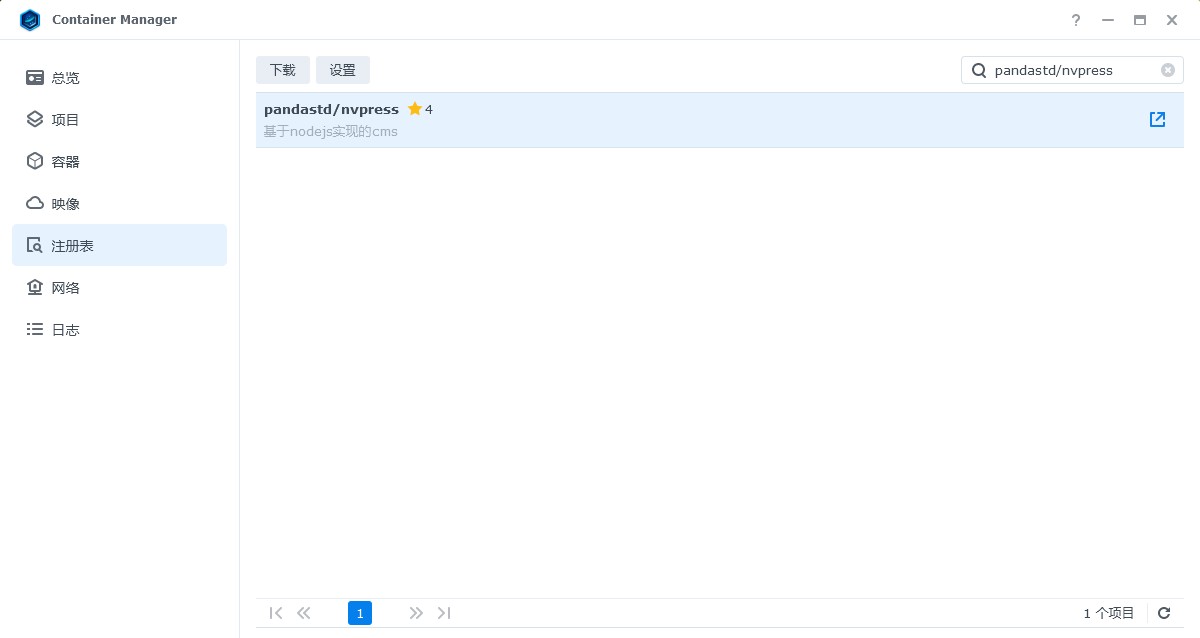
- 选中镜像后,点“下载”并选择最新的 latest 标签下载
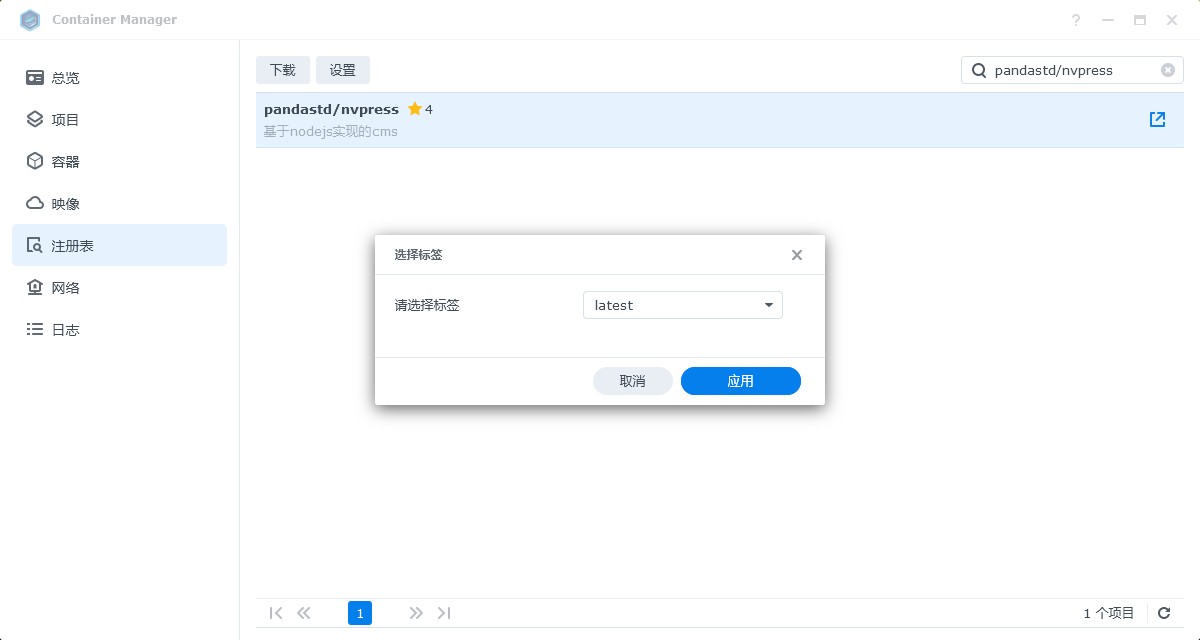
- 等待下载完成,完成后将在左侧“映像”部分显示出来
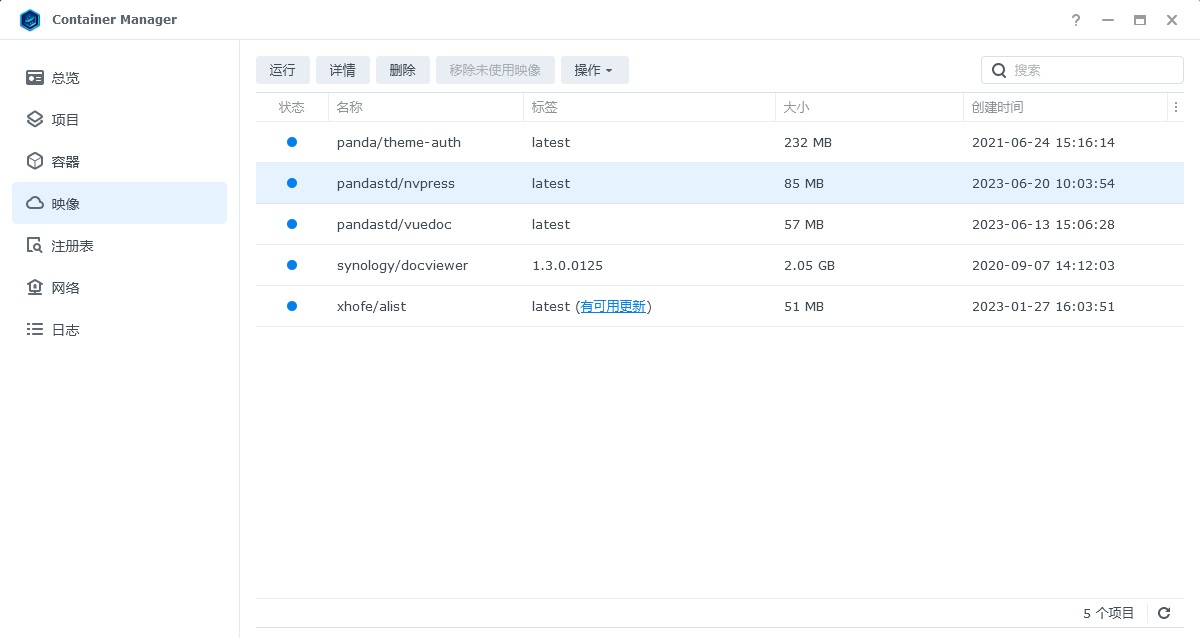
方法二:手动下载
- 下面地址下载 Docker 包(进入docker文件夹后,选择您的平台:amd64 或 arm64 下载,通常是 amd64):
http://dsm.panda-studio.cn:5000/sharing/La3x75Hcf
- 下载到对应平台的压缩包后,解压1次 得到 tar 镜像文件
- 启动群辉上安装的容器管理程序(Docker/Container Manager)
- 选择左侧“映像”标签,右侧上方操作选择导入(若是7.2以前的系统,需要先将tar文件上传到群辉中再导出。7.2之后的系统可以直接从网页导入)
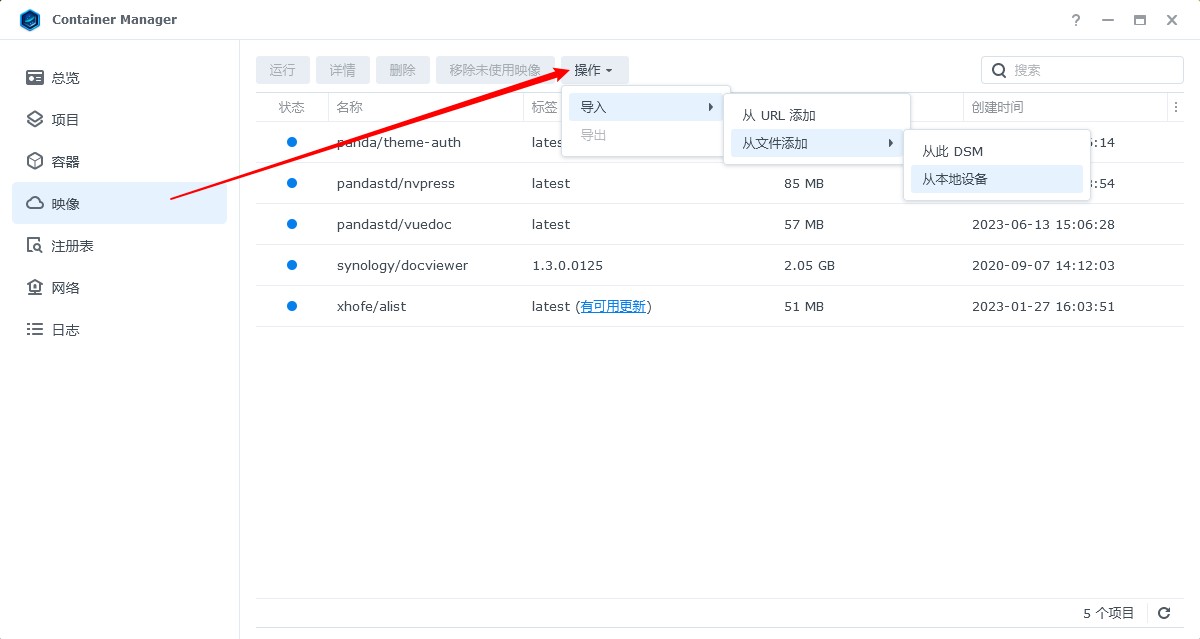 5. 等待导入完成,完成后将在左侧“映像”部分显示出来
5. 等待导入完成,完成后将在左侧“映像”部分显示出来
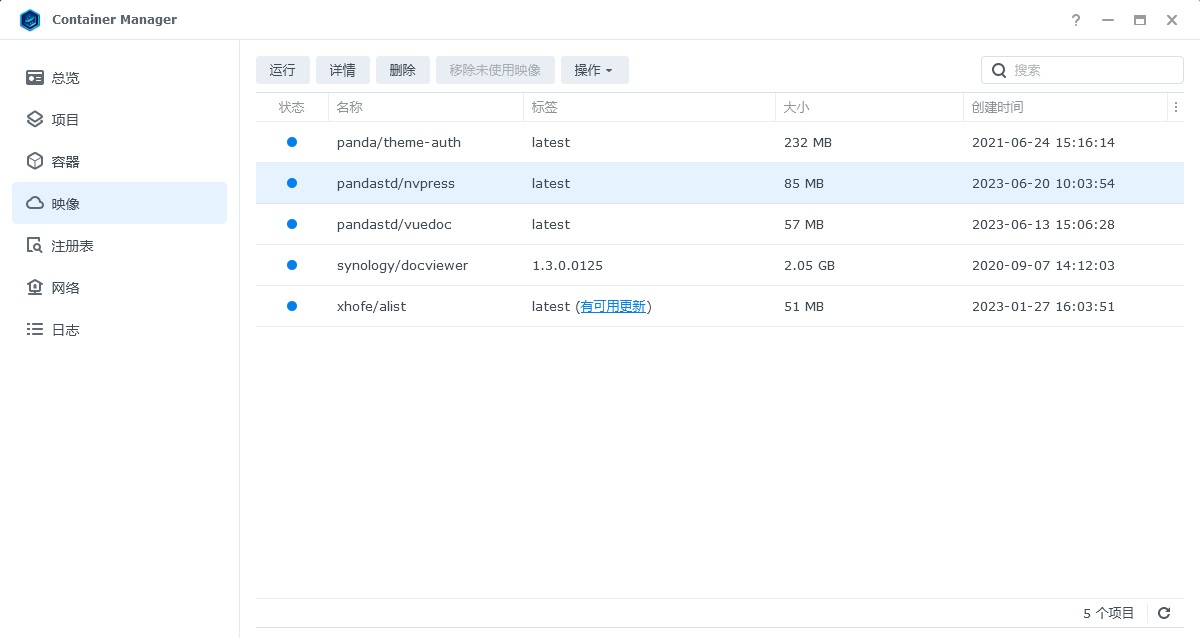
启动映像
在左侧“映像”选中刚才获取到的 pandastd/nvpress 镜像,并点击左上角的“启动”(7.2系统之后点“运行”)。
下面以7.2系统之后的群辉为例,旧系统在添加“端口映射”和“存储空间设置”的时候请务必注意一下!
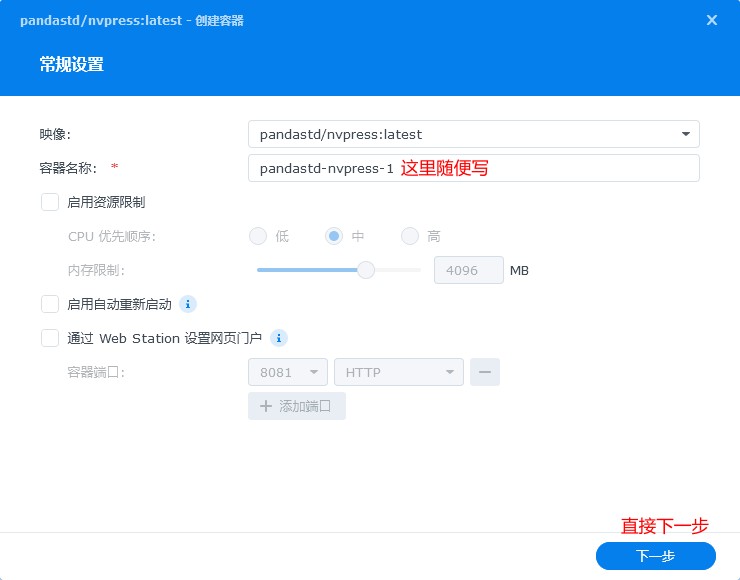
设置端口映射:点击下一步之后,进入“高级设置”,在第一部分的“端口设置”左侧(本地端口)任意写(例如9999,若9999已经被使用/占用,那么写其他数字也随意),容器端口(右侧)默认写8081。
容器可以理解成一个虚拟机,这个操作是把虚拟机内部的8081端口映射到群辉的9999端口
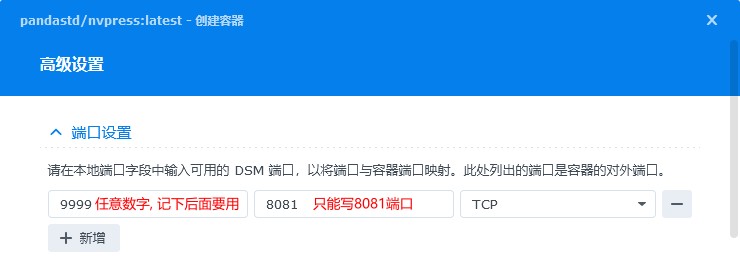
存储空间设置(文件夹映射)
nvPress内部有3个数据文件夹,分别在容器内部的以下路径,需要映射到群辉进行存储:
| 容器目录 |
注释 |
| /usr/src/app/nv-content |
数据和上传的媒体 |
| /usr/src/app/nv-plugins |
插件文件夹 |
| /usr/src/app/nv-themes |
主题文件夹 |
::: tip 如何理解端口映射、文件夹映射?
可以把Docker容器想象成虚拟机:Docker容器内部的文件夹要和外部交换文件,就需要将容器目录映射到Nas目录。这样,Docker内部生成的内容就可以在Nas对应的目录里访问,Nas想要传输到Docker里的内容也可以从这个目录传输进去。
容器的端口不能直接访问,需要映射到Nas的本地端口之后才可以访问。也就是上面的把容器的8081映射到的可以访问的9999
:::
4.1. 在群辉的存储空间新建3个文件夹,用来映射上表的内容(位置固定,以后不能变更。例如:/web/blog/数据、/web/blog/插件、/web/blog/主题)
4.2. 依次点击“存储空间设置”的“添加文件夹”,在弹出框中选择上面新建的三个文件夹
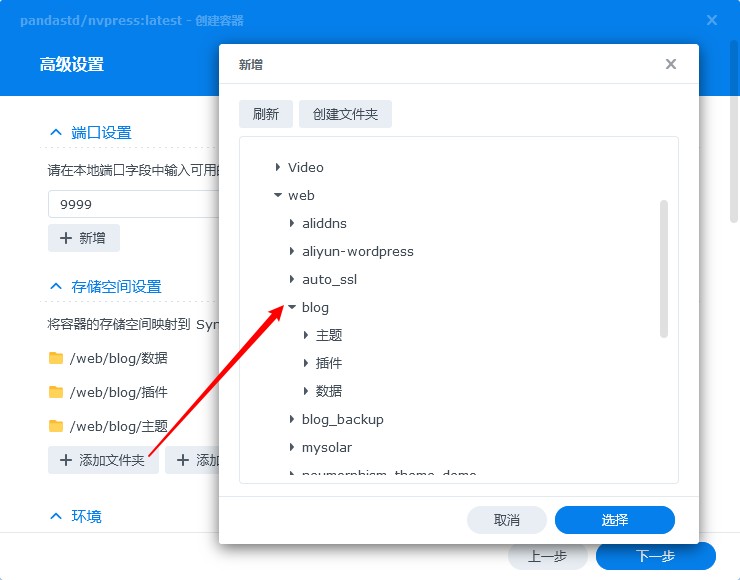
4.3. 右侧填写Docker内部的地址即可(对应上表中Docker内部的文件夹)
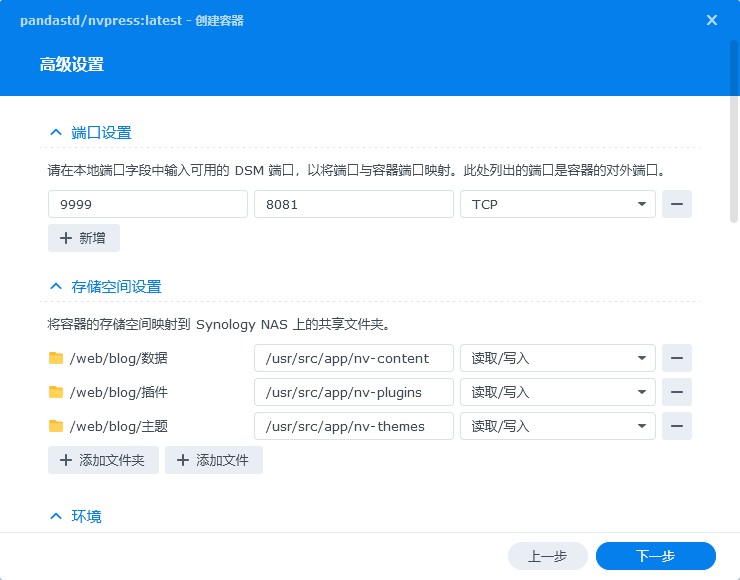
设置完“设置端口映射”和“存储空间设置”后,其他设置默认即可。点击下一步后,勾选“向导完成后启用此容器”即可等待完成。
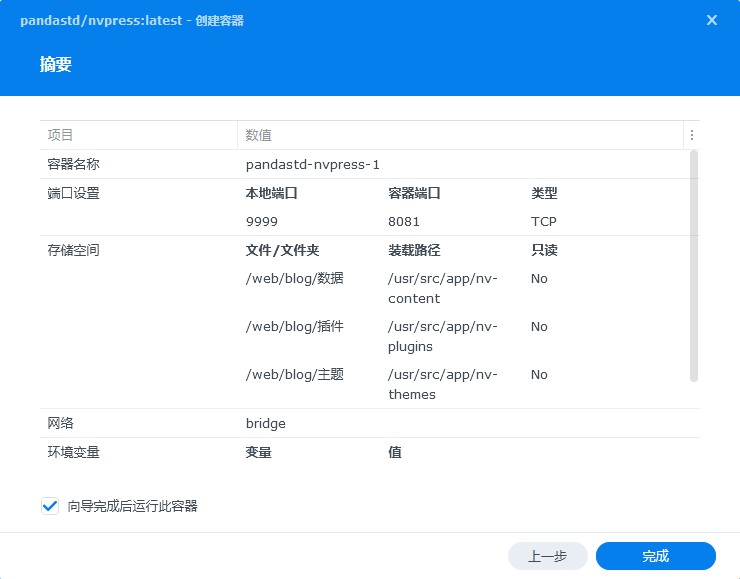
在和群辉同一网络环境下,访问http://群辉IP地址后面加冒号:9999/nv-admin(9999是第3步映射的端口)即可进入nvPress首次安装页面
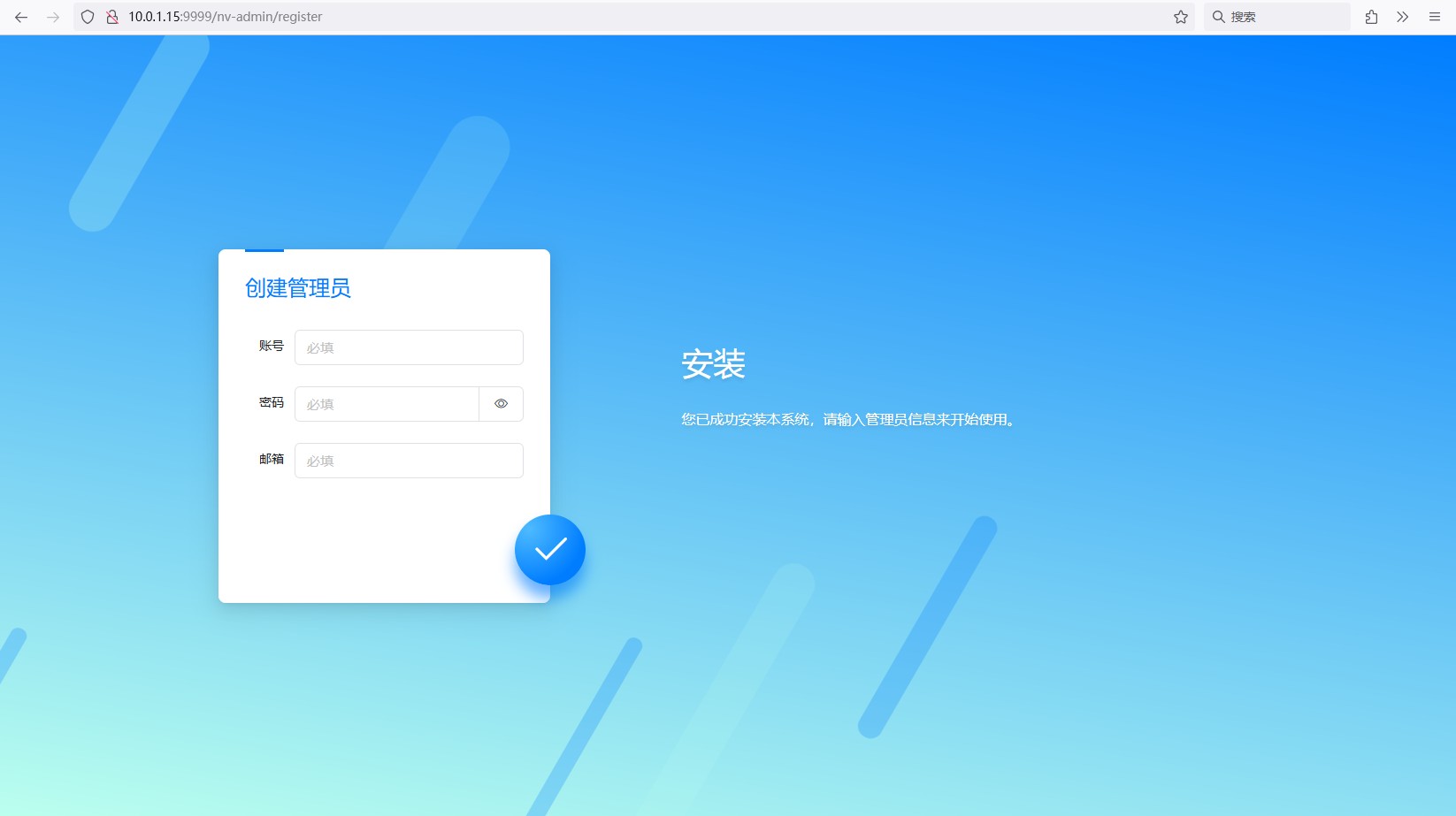
可以在左侧“容器”标签看到已经创建的容器列表。如果不需要了,可以停止后删除它