::: warning
由于大中华地区对Docker的全面封锁,已不能从Dockerhub直接拉取安装。因此,建议使用 1Panel 进行安装。
若你的网络环境可以使用Dockerhub,请继续阅读。
本文章内容针对:有UI界面的Windows服务器。
:::
安装Docker
从 Docker官方页面 下载安装Windows版本并安装
拉取镜像
启动Docker程序,等待启动完成(UI界面呈现出来)。
打开Windows命令行工具,输入以下内容回车
docker pull pandastd/nvpress
等待下载完成。完成后,Docker界面的Images标签中应该会列出 pandastd/nvpress 镜像
启动镜像
启动前,先在Windows上新建三个目录,这三个目录将会把Docker中的主题、插件、数据目录映射出来,后面才能安装主题等操作。例如在 D:\Blog\ 文件夹下新建了以下目录:
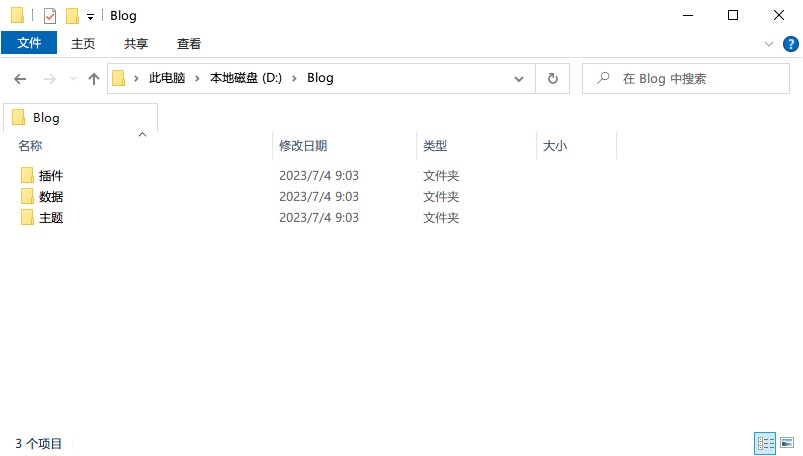
在Docker界面的Images标签中找到 pandastd/nvpress 镜像,点击右侧的启动按钮
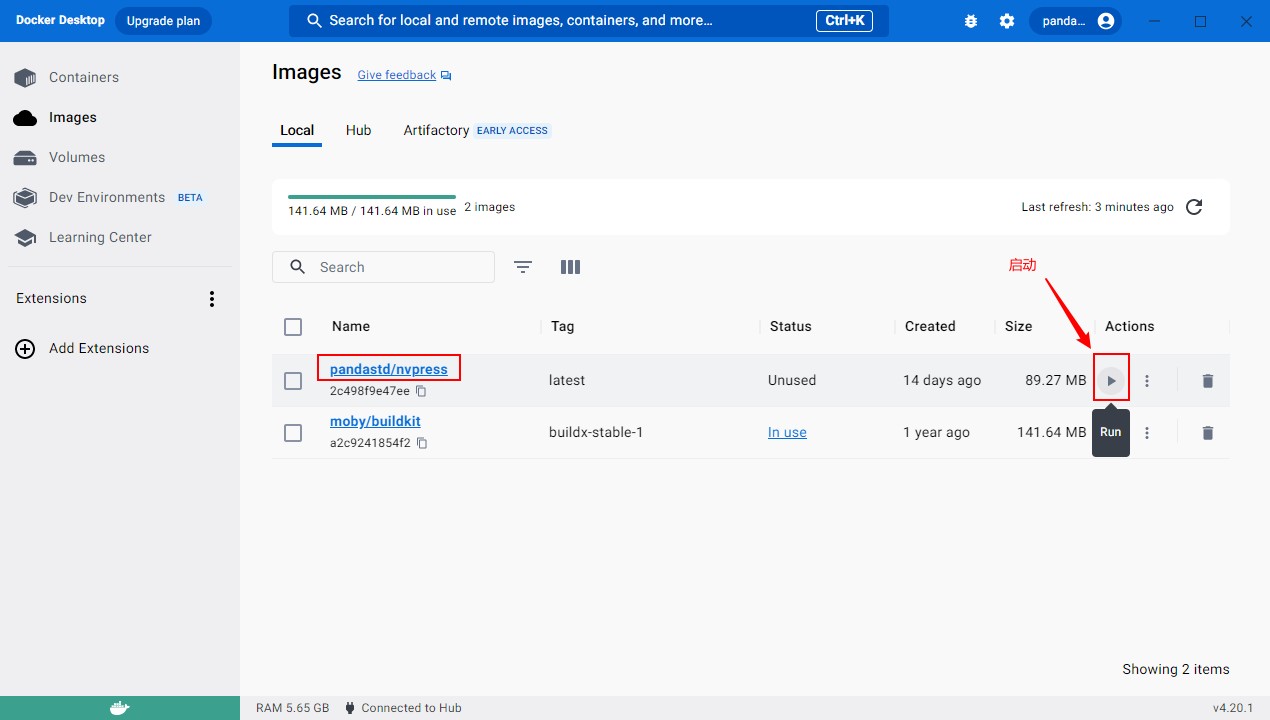
在弹出的启动界面中打开配置,需要填写:Ports(端口)和Volumes(存储)
==Ports(端口)==
Docker内部使用的是8081端口,为了能够访问Docker内部的端口,需要映射到Windows本地,这个端口可以随便写。这里以9999作为例子(如果提示被占用,更换成其他数字即可)
| 本地端口 |
容器端口 |
| 9999(你需要使用这个去访问) |
8081(通常不要变) |
==Volumes(存储)==
nvPress内部有3个数据文件夹,分别在容器内部的以下路径,需要映射到硬盘进行存储:
| 容器目录 |
注释 |
| /usr/src/app/nv-content |
数据和上传的媒体 |
| /usr/src/app/nv-plugins |
插件文件夹 |
| /usr/src/app/nv-themes |
主题文件夹 |
::: tip 如何理解端口映射、文件夹映射?
可以把Docker容器想象成虚拟机:Docker容器内部的文件夹要和外部交换文件,就需要将容器目录映射到Windows目录。这样,Docker内部生成的内容就可以在Windows对应的目录里访问,Windows想要传输到Docker里的内容也可以从这个目录传输进去。
容器的端口不能直接访问,需要映射到服务器的本地端口之后才可以访问。也就是上面的把容器的8081映射到的Windows的9999
:::
填写内容大致如下:
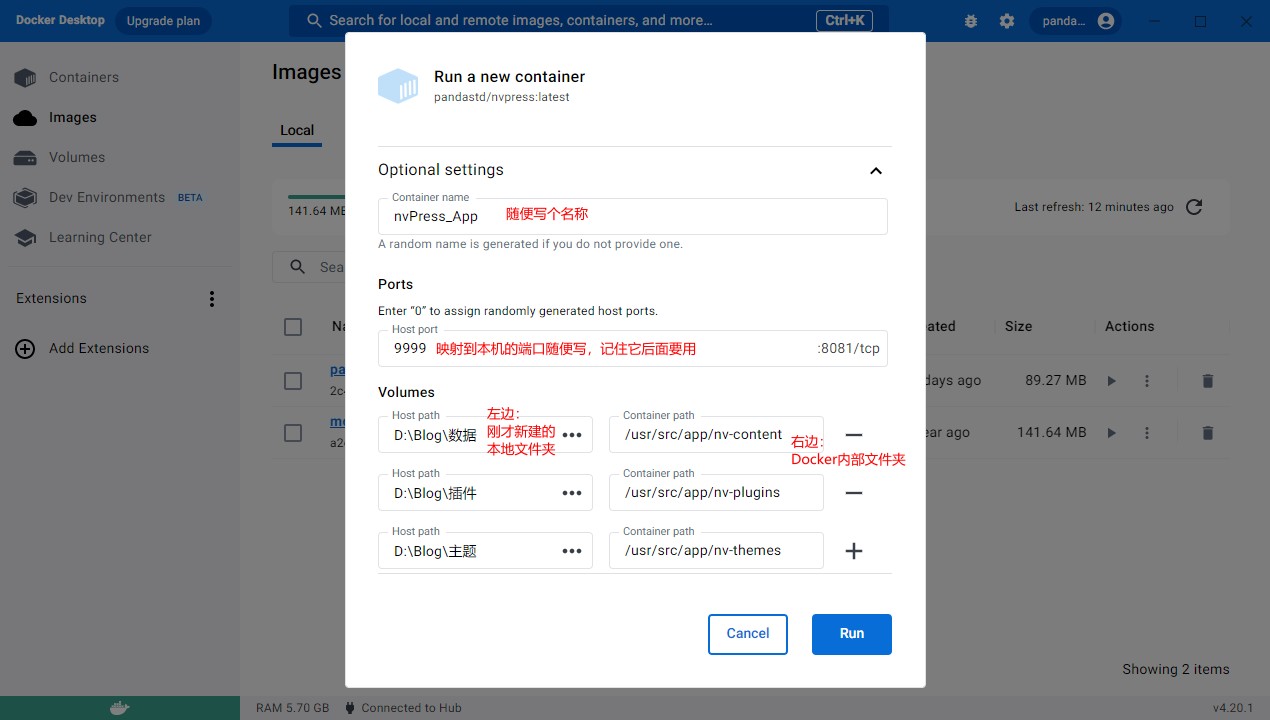
- 填写完成后直接点 Run 运行
使用提示
- 浏览器打开:http://localhost:前面设置的端口,即可访问安装界面,例如:`http://localhost:9999/nv-admin`
- 直接在上面映射的文件夹安装主题插件,例如:
D:\Blog\
- Docker Images(镜像)运行后,会实例化成为一个Container(容器),在Docker的Container部分可以管理这个实例。只要映射的数据文件夹不变(例如:
D:\Blog\),那么你可以随意的停止、删除Container。
更新
- 记下当前映射的数据文件夹(例如:
D:\Blog\)
- 在 Docker 界面 Container 选项卡删除所有 nvPress 实例
- 在 Docker 界面 Images 选项卡删除 nvPress 镜像
- 按照本文方法重新拉取最新版的 nvPress 镜像
- 使用曾经的数据文件夹(例如:
D:\Blog\)重新启动 nvPress